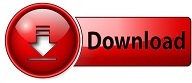
Alternatively, you can open the System Preferences using the Spotlight Search (Command + Space) menu. Step 1: Tap on the little Apple icon at the upper left corner and select System Preferences. In that case, you can manually adjust the screen brightness from the Mac Settings menu. If you are using any other third-party keyboard for your Mac desktop, then you won’t be able to see the same options as the above. If you own a MacBook Pro with a Touchbar, you can use simply slide the drag the sun-like icon to adjust the brightness of the display. Adjust the option based on your preference.

Upon pressing the keys, you will find the brightness overlay appearing on the Mac screen. The brightness keys are usually represented by the Sun logo on them. For desktop Mac users, you will find the same options on the F14 and F15 keys of the Apple keyboard to change the screen brightness. If you are using the MacBook then you can use the F1 and F2 keys to manually decrease and increase the brightness respectively.

Adjust Mac’s Screen Brightness Manually and Automatically Use Keyboard Keys We will also talk about the trick to change the screen brightness of your MacBook using the Terminal commands.

In this post, we are going to talk about several ways to adjust the screen brightness of your Mac manually and automatically. macOS also offers Energy Saver option which changes screen brightness based on the power delivery and battery percentage. The brightness adjustment options vary based on different Macs and third-party keyboards. I usually set it to auto-mode as the system automatically sets the brightness bar based on the environment around. MacOS comes with the ability to adjust screen brightness manually and automatically.
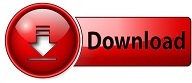

 0 kommentar(er)
0 kommentar(er)
